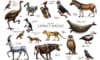PashaIgnatov/iStock
サーバーの設定ができたところで、ワードプレスのインストールを行います。さくらインターネットでは、ワードプレスのインストールが簡単にできる設定が用意されています。
(前回:ワードプレス講座⑦:サーバー設定)
今回の目的はワードプレスでのサイト作成ですので、まずはこの機能を利用してワードプレスをインストールします。
※この記事に書かれた設定方法は、2022年5月時点のものになります。画面が異なる場合がございますのでご了承ください。
① サーバーコントロールパネルにログインします。
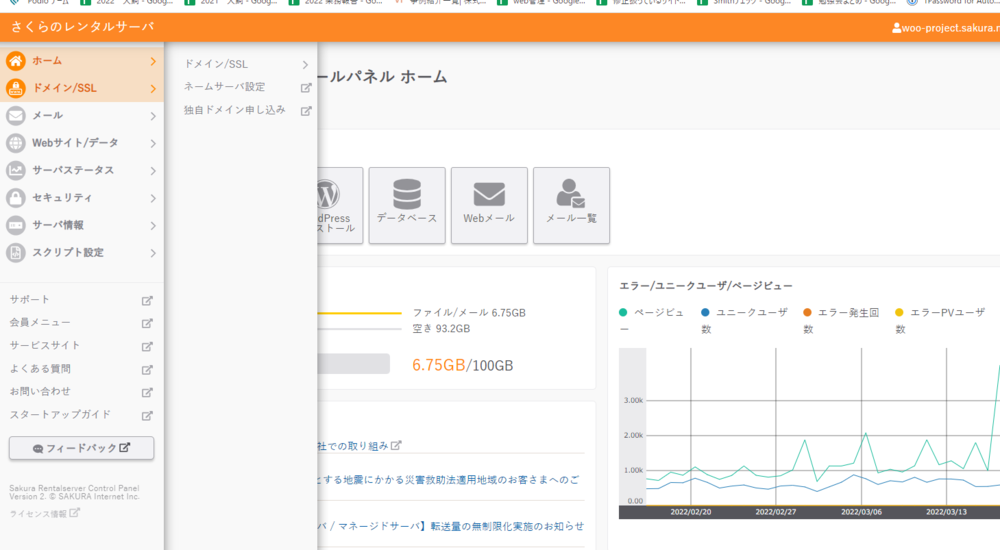
② クイックインストールで「WordPressインストール」をクリック
※注意:クイックインストールでは、初期ドメインで公開できません。初期ドメインを使用する場合は手動でインストールしてください。
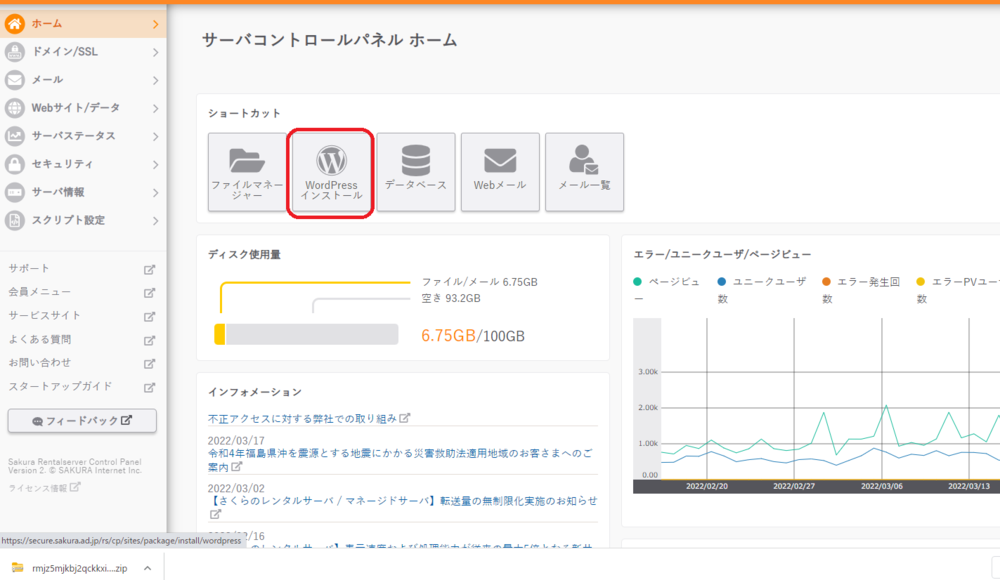
③ ドメインを選択します。
前々回(ワードプレス講座⑥:ドメインを取得する)で、ムームードメインにて作成した独自ドメインを指定します。→ http://wordpress-project.com/
公開URLは「http://wordpress-project.com/」となります。

④ 「データベースを作成」をクリック
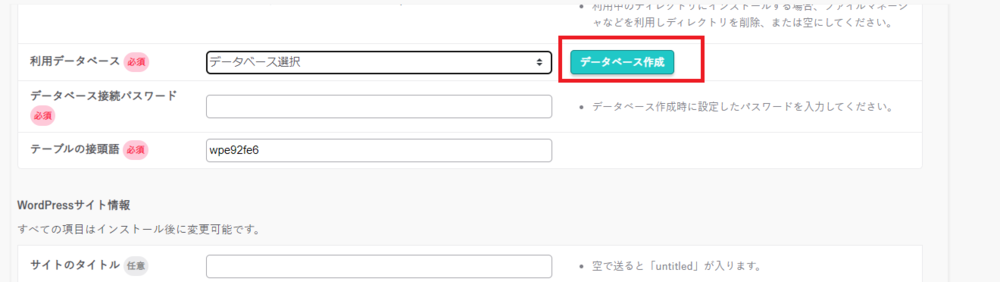
⑤ 任意のデータベース名を入力 → 「同意する」にチェック→「作成する」を押下
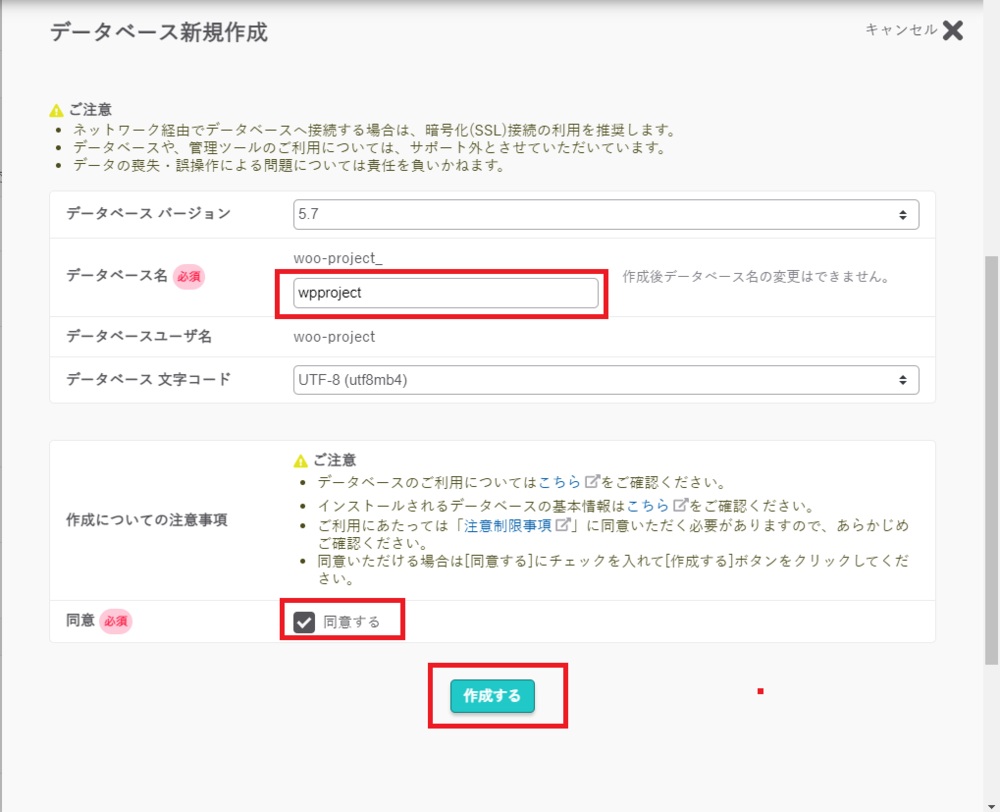
⑥ データベース新規作成・続き
- 使用したいデータベース選択(新規作成後は自動で入ります)
- データベースのパスワード入力(データベースの作成時に設定したパスワードを入力します)
- ここは特に変更する必要はありません(一つのデータベースを複数使用する場合、変更する必要があります)
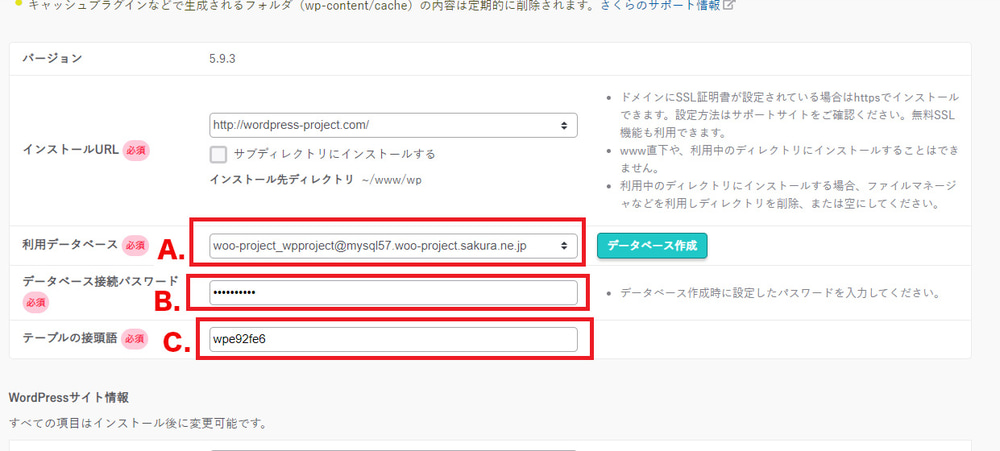
⑦ データベース新規作成・続き
- A. 任意のサイト名を入力
- B.C. WordPress管理画面へのログインに必要
- D. パスワードを忘れた際に必要(受信可能なメールアドレスを入力)
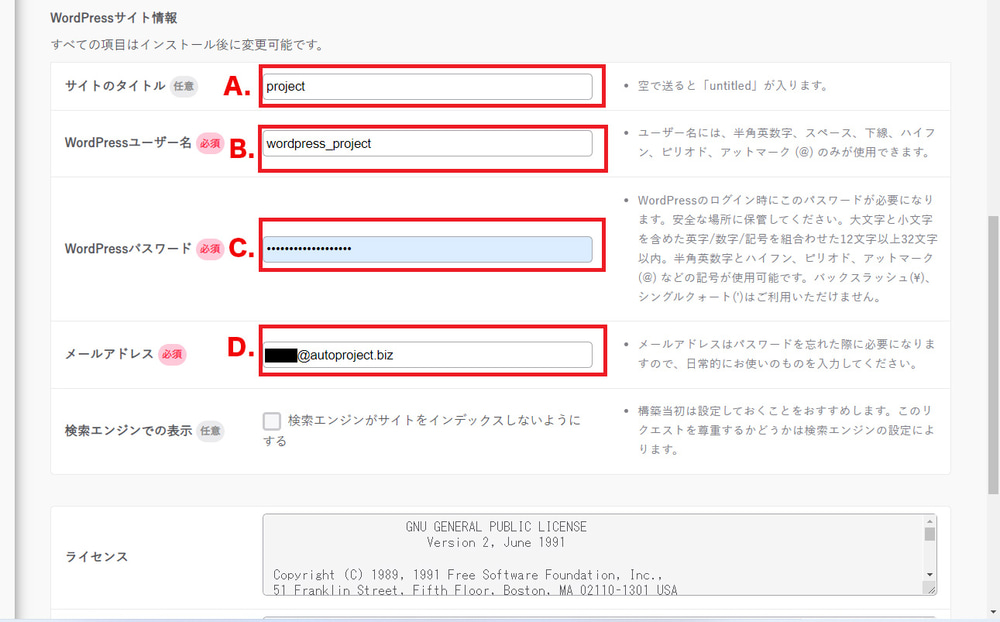
⑧ 最後に「ライセンス・利用規約に同意する」にチェック→「作成する」を押下
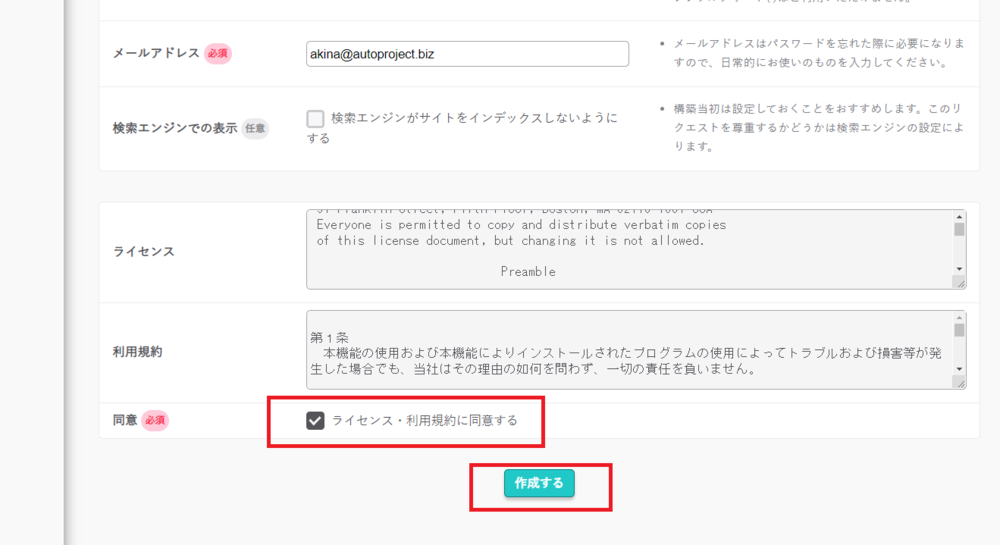
⑨ ワードプレスのインストールが完了しました。
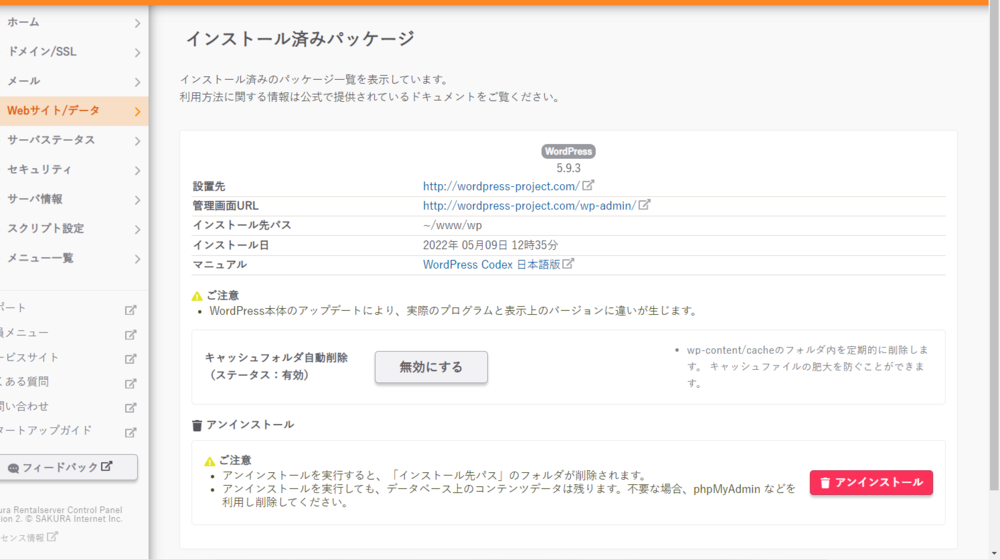
(次回に続く)
【関連記事】
・自分のサイトが簡単に持てる!ワードプレス無料講座①
・ワードプレス講座②:ワードプレスとホームページとブログの違い
・ワードプレス講座③:ワードプレスの魅力とメリット①
・ワードプレス講座④:ワードプレスの魅力とメリット②
・ワードプレス講座⑤:SEOとワードプレス
・ワードプレス講座⑥:ドメインを取得する
・ワードプレス講座⑦:サーバー設定